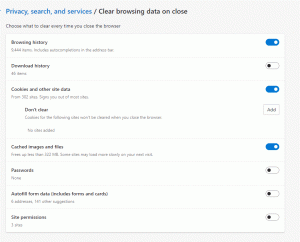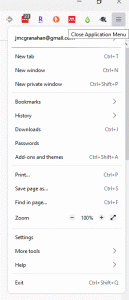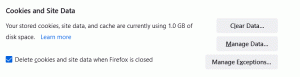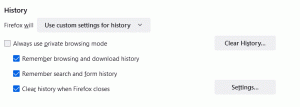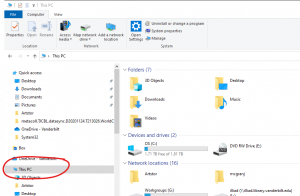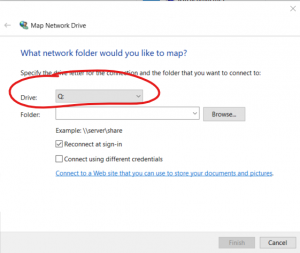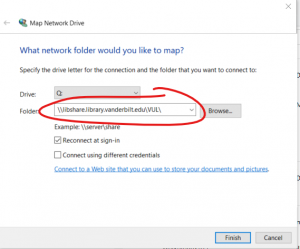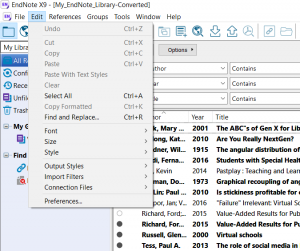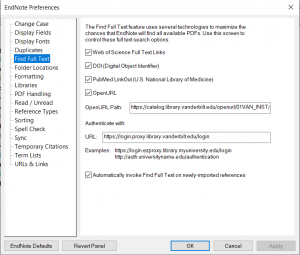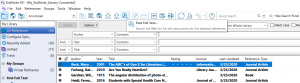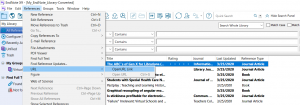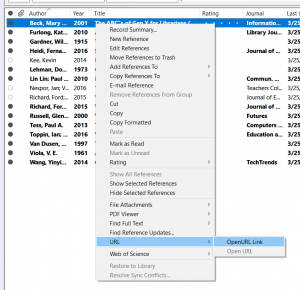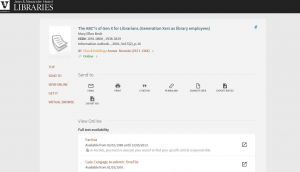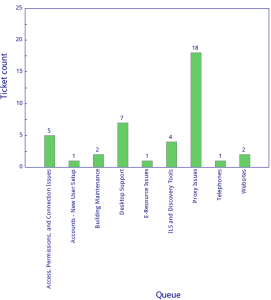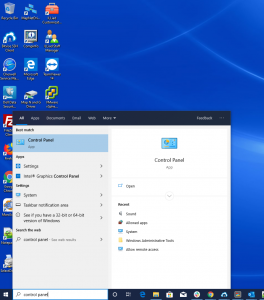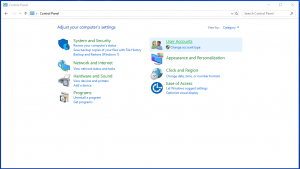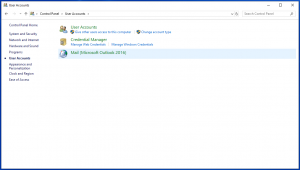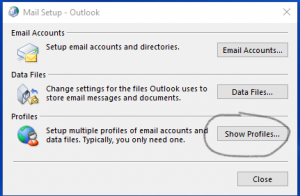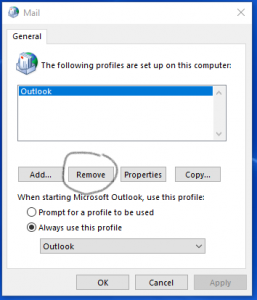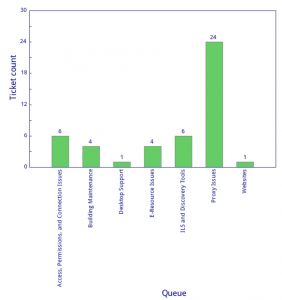Yesterday, I attended the Choice webinar, “A Librarian’s Guide to Cybercrime Mitigation” and it was one of the more rewarding webinars I have attended. It reminded me of why we do the things we do when it comes to security. I would encourage any and all Library staff to watch the recording, found here:
https://www.choice360.org/webinars/a-librarians-guide-to-cybercrime-mitigation/
They provided several tools that can help you yourself protect your digital footprint. From checking how secure your password might be to seeing if a website is malicious or not. Here are a few of the tools mentioned:
How secure is my password? https://www.security.org/how-secure-is-my-password/
Check if sites have been reported malicious: https://www.virustotal.com/gui/home/url
Check to see if your email address has been a part of a data breach: https://haveibeenpwned.com/
Please, secure your passwords; use a password manager; don’t re-use passwords; and above all else, don’t leave passwords laying around on sticky note! 😊