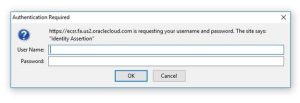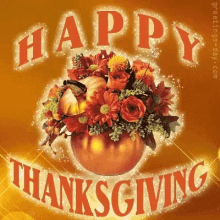Library Technology and Digital Services (LTDS) name has changed to Library Technology and Assessment Services (LTAS) to emphasize the addition of library assessment. The team continues to support all library systems and digital initiatives. Over the next few weeks, we will update various websites to reflect the change. Please let me know if you have any questions or concerns. Thank you.
LTAS Team Members:
Dale Poulter – Director
Jamen McGranahan – Associate Director
Matt Dillingham – Web developer
Jodie Gambill – Web Development Lead and Librarian for Digital Projects
Lee Ann Lannom – Assessment Librarian
Seeraj Somla – Associate Cloud Engineer
Scott Walker – Library Web Applications Administrator
Tao You – Librarian for Assessment and Digital Projects
The full organizational chart for the Library is available here.