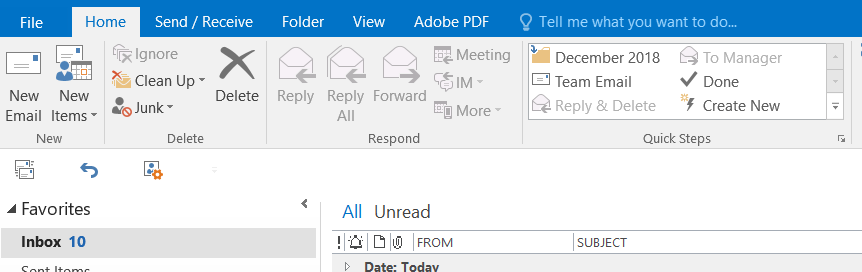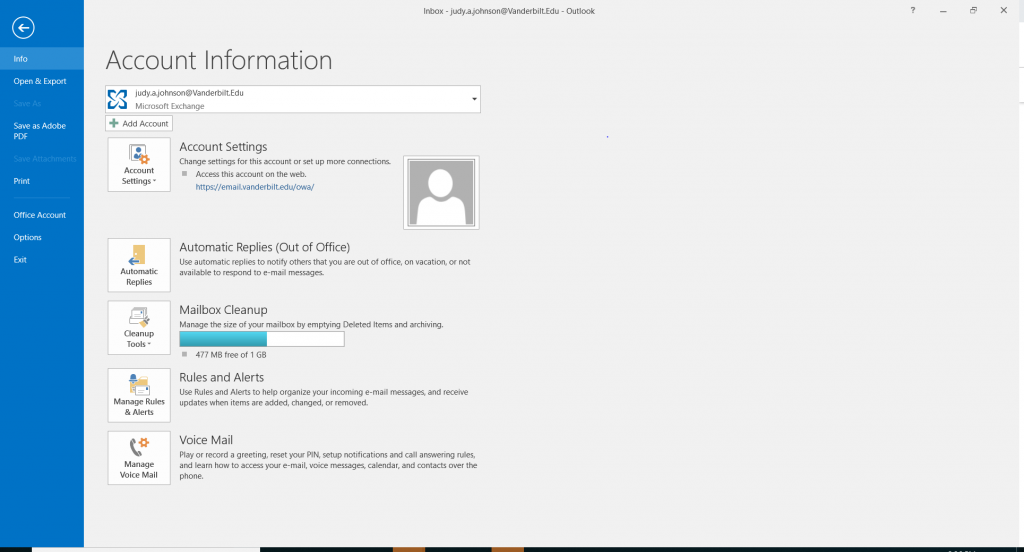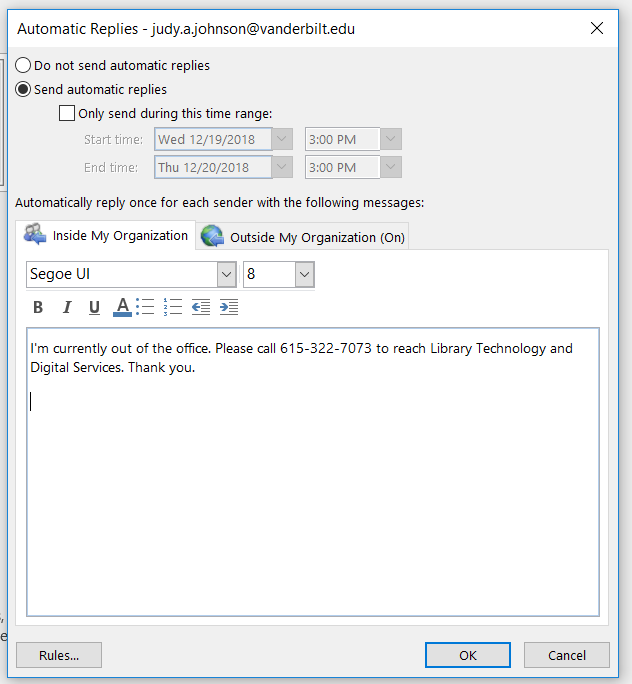Sometimes, Outlook can be problematic and no matter what you try, you still get either annoying pop ups or you’re not receiving emails that you believe you should be. One basic way to troubleshoot this issue is to delete the profile your computer is using for Outlook. What this does is force Outlook to rebuild your profile, giving you a clean start, so it does not hurt anything to try this.
First, you need to go to your Control Panel.
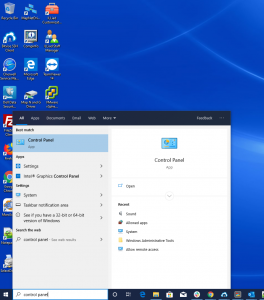
Then go to “User Accounts”
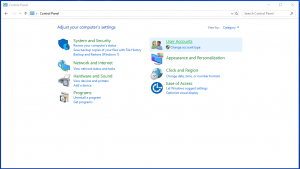
Then go to “Mail”
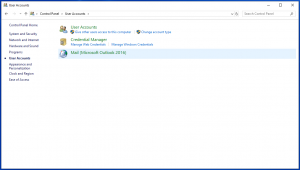
In the window that pops up, click on “Show Profiles”
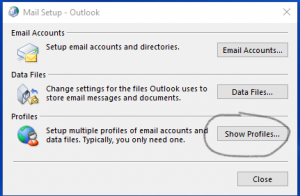
In the next window that pops up, you should see one profile, which is your default profile. Click the “Remove” button.
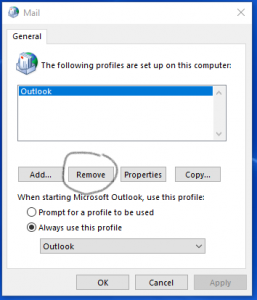
Once completed, click OK. For best results, reboot your computer and then start up Outlook again. This only takes a few minutes to complete but is one anyone can try as a method to troubleshoot Outlook issues.