1. In your Outlook, click “File” menu, then “Add Account”.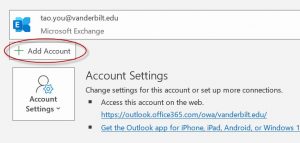
2. The Account setup window pops up, type in the SEM email address, in this case libraryreturns@vanderbilt.edu, click “Connect”.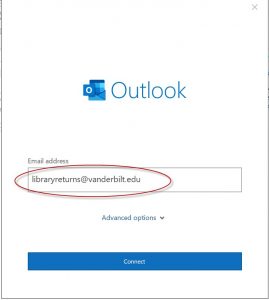
3. If prompted, choose “Office 365” option, then in the next screen, choose “Sign in with another account” option, type in your Vanderbilt email address and your epassword, here I used my Vanderbilt email as an example.
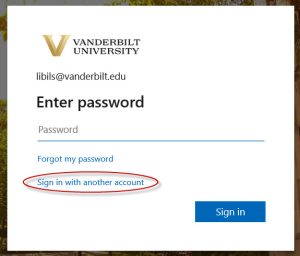
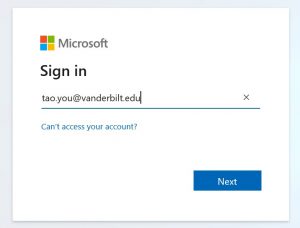
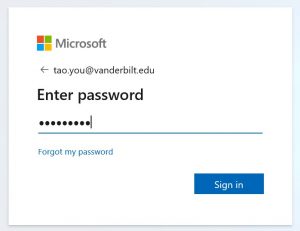
4. Once you see the following screen, your account is set up correctly. Log out your outlook, log back in, the system will start to load emails from the new account, it may take a while.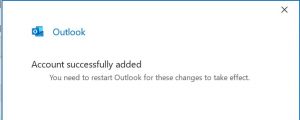
5. Log out your outlook, log back in, now you should see the SEM mailbox added to your account.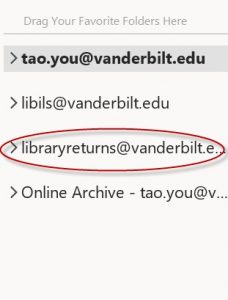
Troubleshooting tips:
- Make sure you know the exact email address for the SEM mailbox.
- Make sure you VU email account has been given access right to the SEM mailbox. (check to see whether you can access the SEM mailbox via the web).
- If you are still having issues, submit an INFORM, or come to the Friday LTDS office hour.